我自己的云服务器是 Ubuntu 系统,自己之前使用的本机虚拟机也都是 Ubuntu 系统,但是一般公司使用的多半是 CentOS 或者其他类似的系统,很少使用 Ubuntu 系统,而且我们公司也都是使用的基于 CentOS 的系统,所以为了更方便于自己将学到的东西应用到工作中,决定开始使用 CentOS 的虚拟机。
为了学习新的系统,使用 VirtualBox 创建虚拟机是我最为推荐的方式,不仅可以拥有一台跟服务器一样的操作系统,还可以随便测试任意操作,不用担心崩掉系统。以下就是我创建和配置一个 CentOS 的一些基本步骤。
创建虚拟机
下载系统镜像
CentOS 的系统镜像可以去一些开源的镜像站上下载,我这里使用的是阿里云的镜像站,地址是:https://mirrors.aliyun.com/centos/7/isos/x86_64/
虚拟机配置
创建虚拟电脑的过程这里不做太多介绍,根据自己的需要设置内存和磁盘大小这些数据就行,创建完成之后,启动虚拟机的时候会让你选择启动的镜像,这里直接选择之前下载好的系统镜像就行了,选择了之后就会开始执行系统安装。
系统安装
启动了 CentOS 的安装之后,可以看到一个如下截图的可以进行设置的界面:
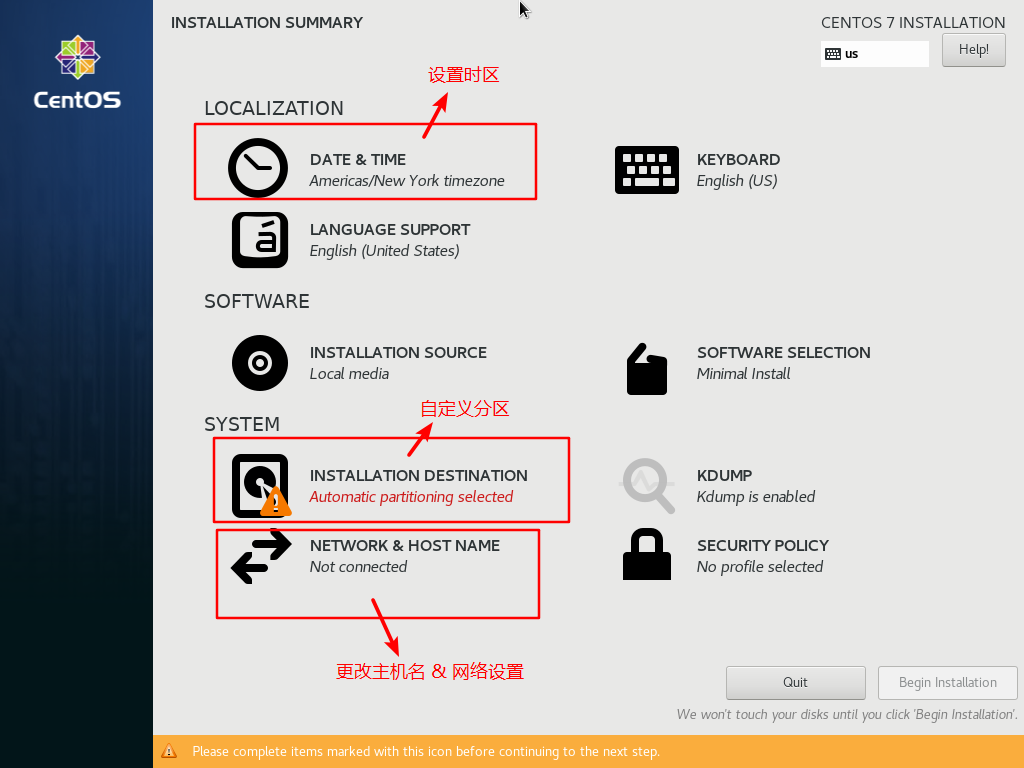
这里我只进行了3个设置,也就是截图中显示的。设置时区不用多说,一般都是设置成上海时区;系统分区的时候可以默认分区也可以自定义分区,这里我会选择自定义分区,具体可以看后续截图;最后的设置可以更改主机的名称,改成自己喜欢的就行,然后需要开启一下网络,不然虚拟机创建了不能联网的。
设置时区
直接看截图就行了,时区的设置跟之前的语言选择一样,都是看自己的需要,这里我选择了上海时区:
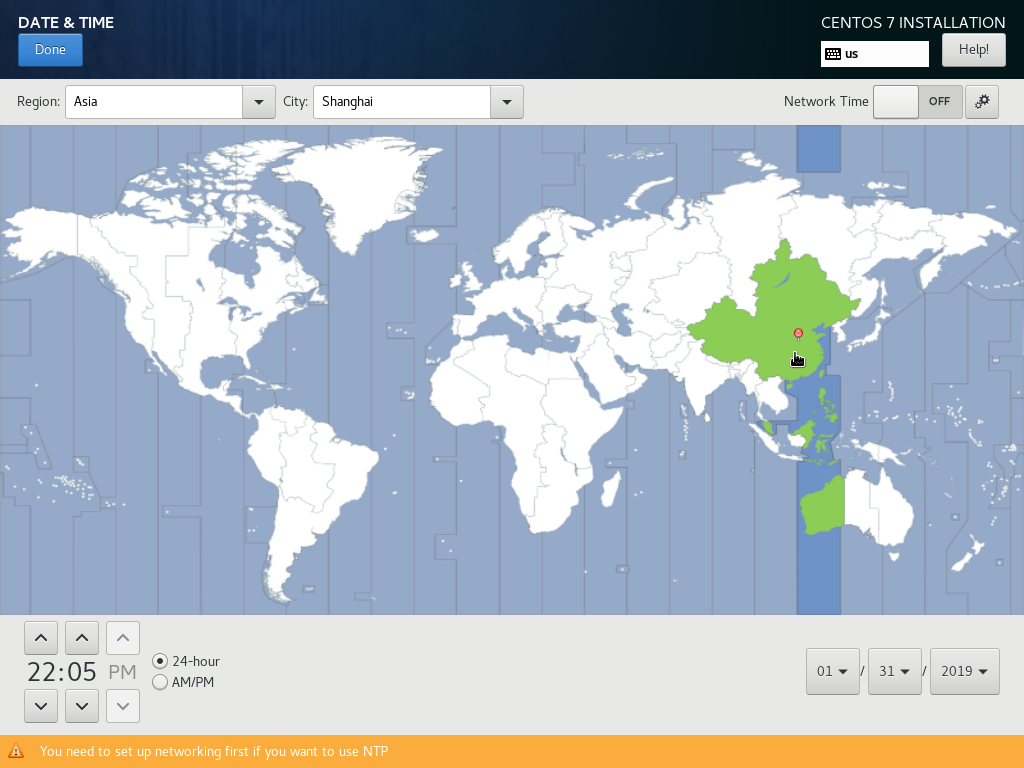
系统分区
进入分区设置,首先会看到如下截图的显示,这里默认是选择的默认分区,给新手用的,虽然我对 CentOS 也不熟,但是一般我都是喜欢自定义,所以我选择自定义分区:
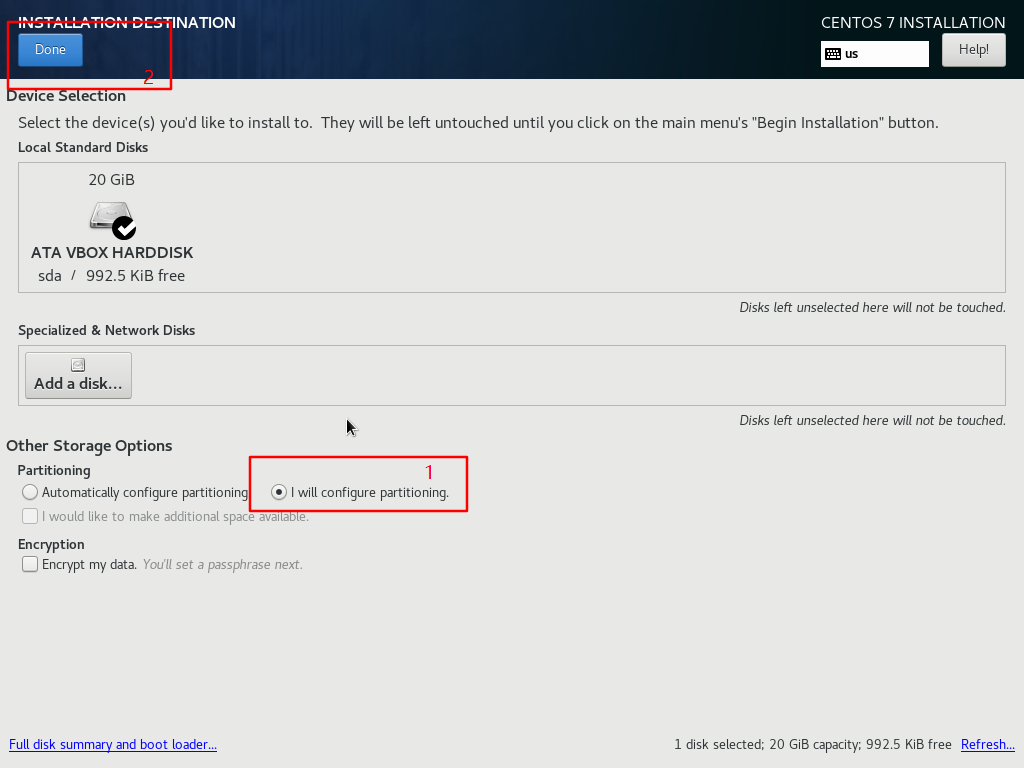
为了能够更好的进行自定义分区,建议你先上网搜了一下关于各个分区的作用和一般分区原则,然后可以借鉴一下我下面的分区情况:
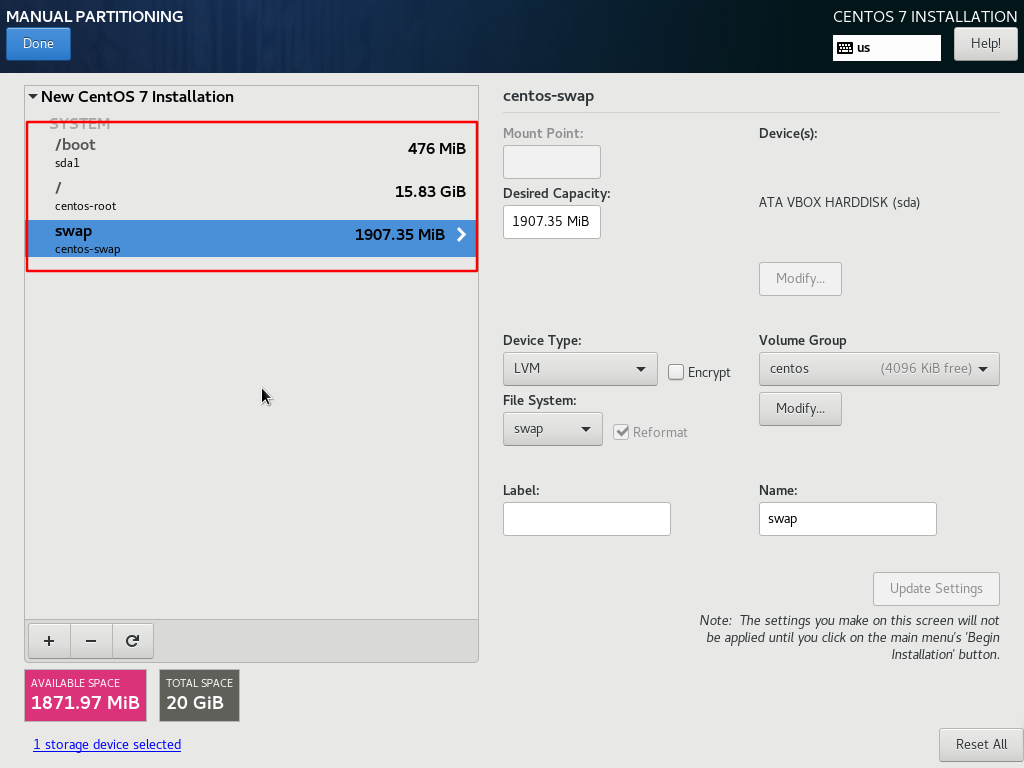
建议分区 以下是我实践之后重新确认的分区方案,以20GB为例:
/ 17GB 必须;这个分区是实际使用的盘,不必要去细分
/boot 500MB 必须;这个分区是留给系统启动用的 ,大于200MB即可
swap 2GB 必须;这个分区是虚拟内存分区,大于物理内存即可
网络设置
设置系统的主机名称和网络设置可以看截图:
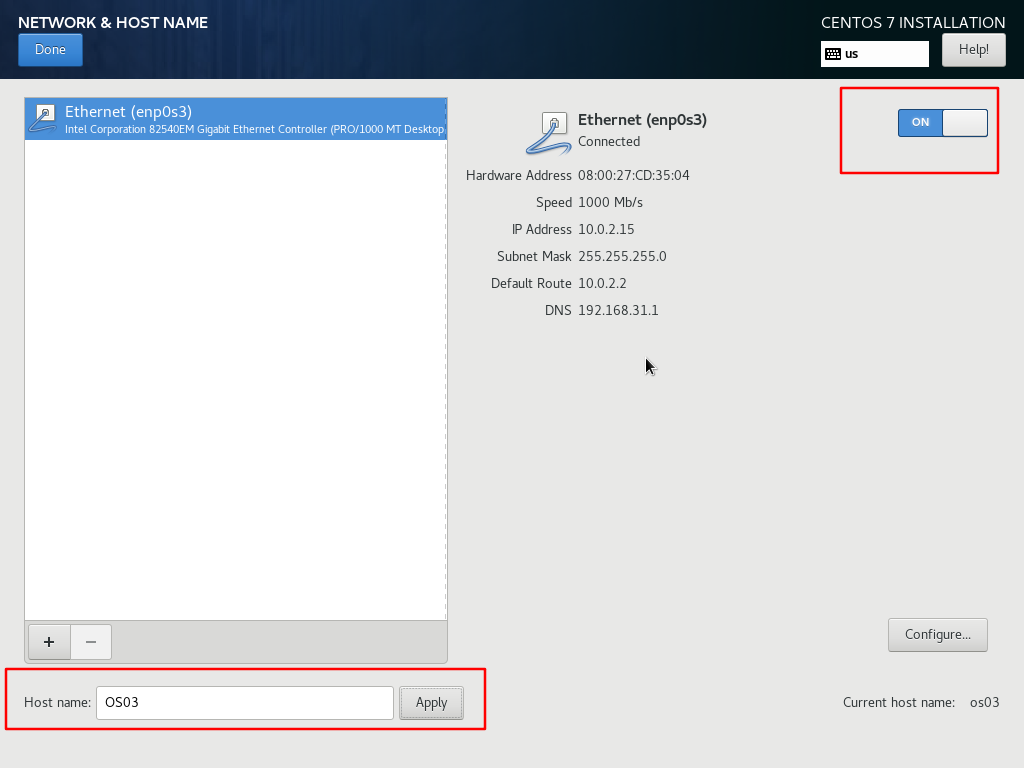
默认的主机名称太长了,而且也不便于记录,所以自然是需要更换成自己设置的;网络设置这个地方如果只是想要开启网路的话,只需要打开截图中的按钮即可(默认是关闭的),这样虚拟机创建之后就可以上网了,如果需要设置更过网络配置,比如网卡 IP 之类的,可以点击右下角的设置按钮进入网络设置进行自定义设置,这些设置其实可以在后续系统安装完成之后再做,所以这里就不配置了。
添加用户和root密码
当前面的配置后已经配置完成之后,系统就已经开始安装了,这个过程中可以设置 root 的密码和添加一个用户,这个用户可以添加一下管理权限,作为管理用户使用。
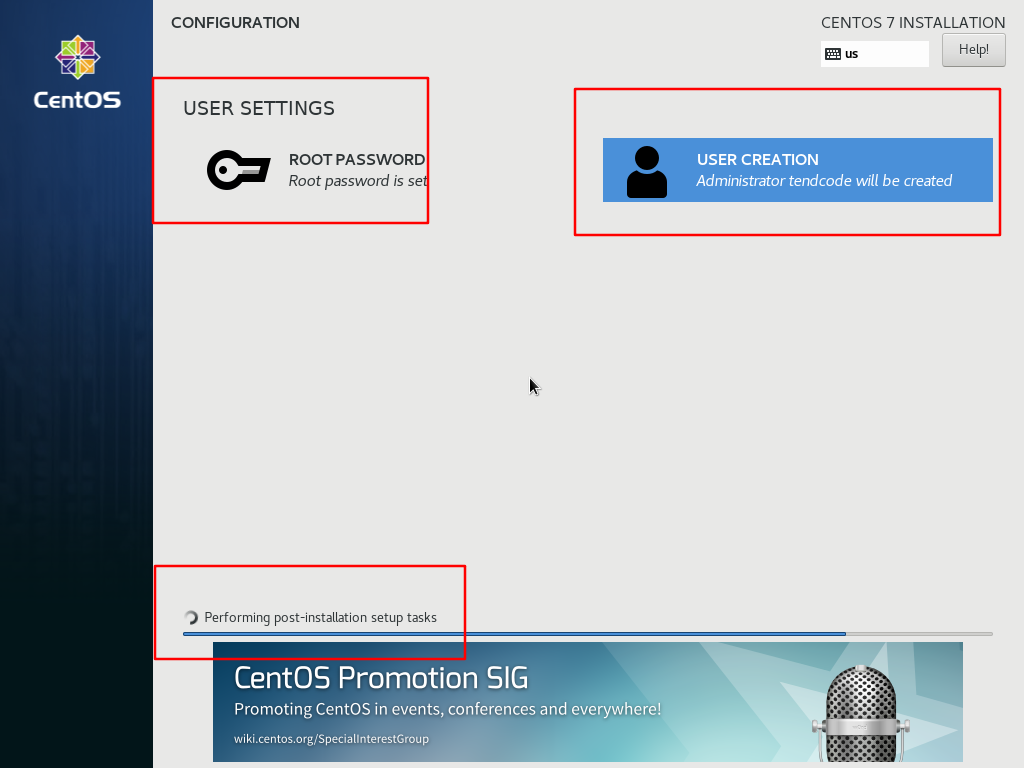
系统安装完成之后会提示系统需要重启,安装提示执行重启即可,至此,CentOS 的安装就可以全部完成了。
主机登录虚拟机
上面的步骤我们已经完成了 CentOS 的安装,安装结束之后会会让我们登录一下虚拟机,这里可以选择使用 root 用户登录也可以选择自己添加的那个用户登录,登录之后可以执行一些命令看看系统的状态,比如执行一下 ping 命令,看看网络是否可用,正常按照上述的步骤设置了之后网络是可以用的。
虽然上面的步骤执行完成之后虚拟机已经可以正常使用了,但是 CentOS 自定的命令行太难用了,界面不好看不说,复制粘贴也不方便,而且也不方便命令行窗口多开,所以我决定使用主机通过 ssh 去连接虚拟机,这样也方便管理,以下是设置的步骤:
打开 ssh 配置
首先,登录虚拟机,使用 root 用户修改 ssh 的配置文件,打开 ssh 连接,具体如下:
vi /etc/ssh/sshd_config
最简单的修改就是直接把注释掉的 22 端口那行的 # 去掉就行了,然后添加一个除了 root 之外可以登录的用户:
#
Port 22
#AddressFamily any
AllowUsers theusername
修改完配置之后,需要重启一下 sshd 服务,重启的命令如下:
/bin/systemctl restart sshd.service
设置 VirtualBox 网络模式
为了让主机和其他虚拟机可以相互登陆,可以把网络模式设置成“桥接模式”,然后把混杂模式设置成“全部允许”,具体设置看截图:
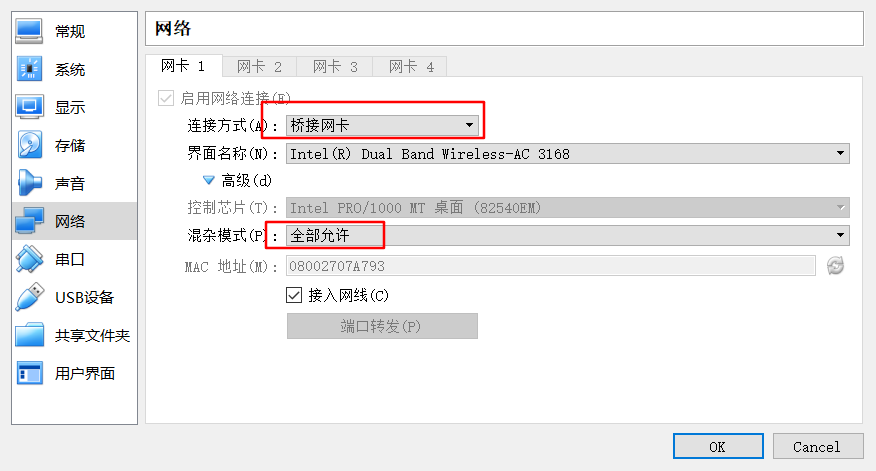
网络设置好了之后,重启一下虚拟机,然后可以查看一下虚拟机的网络 IP,可以发现已经有了和主机同一个内网的网段 IP,这个 192.168 的 IP 地址就可以用来进行 SSH 登陆了
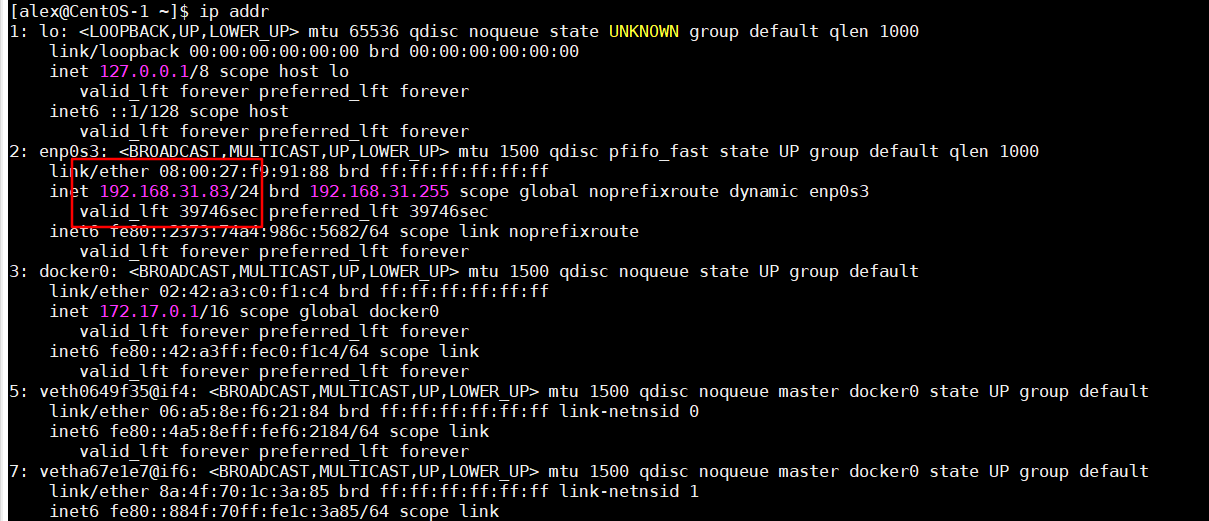
ssh 连接
配置完成之后,可以试一下登录虚拟机,看看是不是可以登录上了(别忘了虚拟机首先是需要运行的),这里我登录上了,然后随便执行了一下 ping 命令:
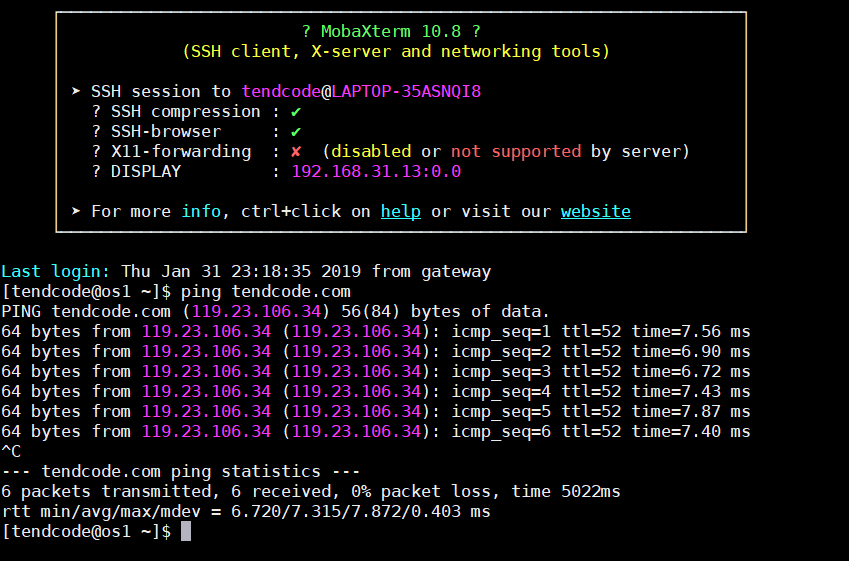
复制虚拟机
使用虚拟机可以搭建自己的虚拟机集群,这就会需要创建多个虚拟机,当然你可以一个一个的安装系统创建,不过,virtualbox 提供了复制虚拟机的方式,可以很快的使用已存在的虚拟机复制一台一模一样的虚拟机出来。
复制很简单,直接点击一个关闭状态的虚拟机,复制即可,给新虚拟机机取个名字,然后勾选重置网卡参数(这个非常重要,勾选这个才会重新生成IP),同时勾选完全复制:
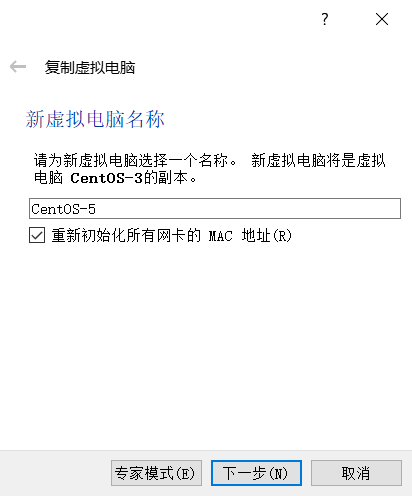
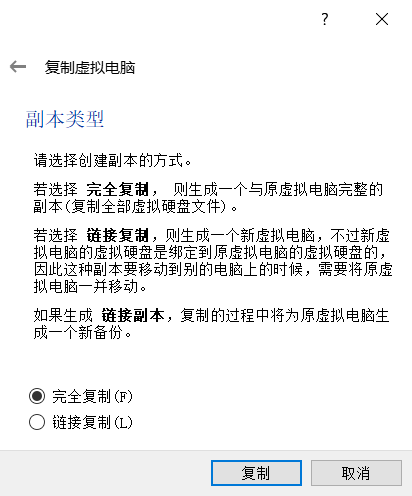
等待一段时间,虚拟机创建完成之后,可以查看一下新虚拟机的网卡信息,是否已经与原来的虚拟机不一样了:
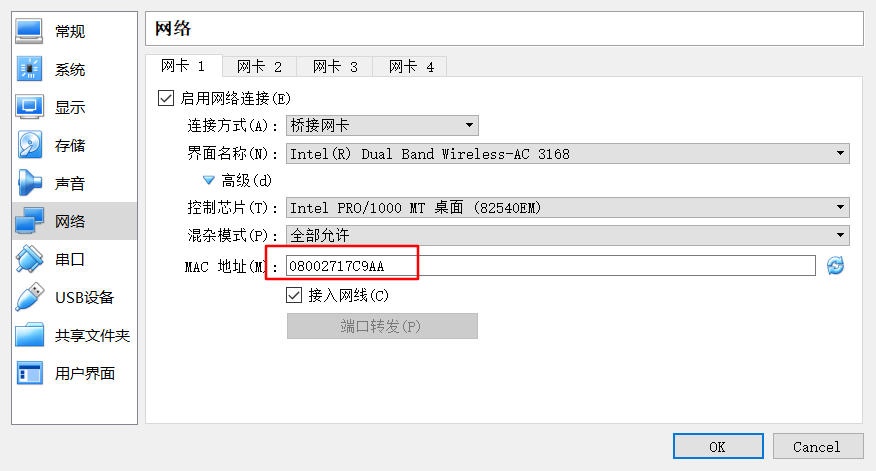
然后可以登陆新的虚拟机查看IP信息,为了后续登陆虚拟机的方便识别,可以给新虚拟机更换一下名称(CentOS7 的方式):
# root 用户执行
hostnamectl set-hostname centos-5
总结:以上就是全部的使用 VirtualBox 安装 contos 系统并设置 ssh 登录的一些操作。与之前我安装和配置 Ubuntu 系统相比,我觉得 CentOS 系统好像更简洁命令,毕竟是企业级别的系统,很多操作跟工作使用的系统一样,所有后续我会把 CentOS 当做主要的 Linux 系统进行使用。
版权声明:如无特殊说明,文章均为本站原创,转载请注明出处
本文链接:https://tendcode.com/subject/article/virtualbox-install-centos7/
许可协议:署名-非商业性使用 4.0 国际许可协议






wangjie
6 楼 - 5 年前